Wednesday, 31 August 2016
We frequently see a lot of people customizing their blogs by implementing different practices like custom backgrounds, color schemes, widgets and etc. We received a similar query from one of our readers asking about how to change a mouse cursor in blogger? A custom cursor brings distinctiveness and magnetism to your site, and it might turn out to be a great addition to your site too. Today, in this article, we will be telling you how to change a mouse cursor in blogger.
Learn Wordpress theme development
Once everything is done save the template and you have successfully customized your mouse cursor to an image of your choice. You should go and check out how it looks in real.
We hope this tutorial would be useful for all those people who are looking to customize their mouse cursor. It is a simple CSS technique that we have utilized to replace the default cursor with a newer one of our choice. If you have anything to say then do not hesitate to comment below.
What is a Mouse cursor?
In computers, a mouse cursor is kind of a graphical image that helps to point other images. It is mostly used to perform functions like clicking, dragging, selecting, and moving one thing to another place. It is like an arrow or a pointer. It is also known as a reference point.Where to find Mouse cursor Images?
You cannot create a custom cursor image of your own until you are quite good with Adobe Photoshop. To find cursor images go to http://www.cursors-4u.com and select it according to your needs.How To Change Mouse Cursor In Blogger:
First and foremost login into your blogger account and go to Template >> Edit HTML. Look for the skin tag and just above it paste the following piece of coding. Keep in mind that do not forget to replace Your-Cursor-Image.png with the URL of the cursor. We would recommend you to check out our article on how to host images in blogger to get an Image URL of your cursor.body{
cursor: url(Your-Cursor-Image.png), auto;
}
Once everything is done save the template and you have successfully customized your mouse cursor to an image of your choice. You should go and check out how it looks in real.
We hope this tutorial would be useful for all those people who are looking to customize their mouse cursor. It is a simple CSS technique that we have utilized to replace the default cursor with a newer one of our choice. If you have anything to say then do not hesitate to comment below.

What is Android and what is an Android phone?
Android is now nearly eight years old and despite the green robot android peeking out of phone shops up and down the high street, there are still plenty of people who don’t know what Android is.
If you fit into this category then have no fear; this article is your complete guide to understanding what Android is, what it can do and where to find it, including the best Android mobile phones, Android apps, which games you can play on Android devices, the very best features you can enjoy and how to update to the latest version.

What is Android?
Android is the name of the mobile operating system owned by American company; Google. It most commonly comes installed on a variety of smartphones and tablets from a host of manufacturers offering users access to Google’s own services like Search, YouTube, Maps, Gmail and more.
This means you can easily look for information on the web, watch videos, search for directions and write emails on your phone, just as you would on your computer, but there’s more to Android than these simple examples.
What can an Android phone do?
Android phones are highly customisable and as such can be altered to suit your tastes and needs; with wallpapers, themes and launchers which completely change the look of your device's interface. You can download applications to do all sorts of things like check your Facebook and Twitter feeds, manage your bank account, order pizza and play games. You can plan events on from your phone's calendar and see them on your computer or browse websites on your desktop and pick them up on your phone.
Another neat feature of Android is that it automatically backs up your contacts for you. When you set up an Android phone you’ll need to create a Google Account or sign in with an existing one. Every time you save a number to the address book of your Android phone it will be synced to your Google Account.
The benefit of this is that if you lose your phone all of your numbers will be saved. The next time you get an Android phone (or an iPhone or Windows Phone if you prefer) and sign in with your Google Account, all of your contacts and friend's numbers will be displayed in your new phone’s address book immediately, no need to transfer or back them up anywhere else.
Syncing is a way for your phone to keep all your information; websites, contacts, calendar entries and apps up-to-date. This can happen over your phone's mobile data or WiFi connection, seamlessly, in the background.
Syncing is a way for your phone to keep all your information; websites, contacts, calendar entries and apps up-to-date. This can happen over your phone's mobile data or WiFi connection, seamlessly, in the background.
What apps can I get on an Android phone?
There are millions of apps and games available to download from the Google Play store (formerly Android Market). There are camera appsthat allow you to take pictures with artistic effects and music playerswhich allow you to stream songs from the web or create playlists. You can customise the appearance of your Android handset with a number of wallpapers based on pictures you’ve taken yourself or downloaded from the internet too.

There are also various on-screen widgets to download which allow access to, and the alteration of, settings on your phone, without the need to dive through menus as you would on non-Android devices. You can pretty much create your own system of shortcuts and menus to better suit how you uniquely use your phone.
You also can download a huge range of games for your Android phone, to keep you entertained on the go. Here are our favourite Android games of all time.

How can I download apps onto an Android phone?
The majority of apps can be downloaded from the Google Play store (the equivalent of Apple’s App Store), which includes a mix of free as well as 'premium' apps that you have to pay for. Some apps have ‘lite’ versions which are free, in the hope you’ll enjoy them and upgrade to the full premium version. Others - like Angry Birds - are free, but include adverts or the ability to make in-app purchases.
The same account that lets you backup your contacts can also have financial details added to it, giving you the ability to purchase content from the Google Play store directly. You can pay either by debit or credit card and initial setup takes less than five minutes from a computer.
Although there are well over a million apps available to Android users in the Google Play store, some developers choose to make their apps available to download from their own sites or alternative app stores. In order to download them you have to change some settings on your phone before visiting these sites on your Android device's web browser. By downloading apps outside of the Google Play store, you do run the risk of attack in the form of data theft or by leaving yourself more susceptible to viruses, so be careful if you choose this route.
Should you upgrade or change your Android phone; log into your Google account and you’ll be able to download your previously owned apps again, without being charged. In recent years, Google has expanded Google Play to offer more than just apps, with books, magazines, music and movies available for purchase and download in much the same way too.
Who actually makes Android phones?
Any handset maker is free to make an Android phone if they want to. The likes of Motorola, HTC, Samsung and Sony, Acer, Alcatel, Asus, Huawei, LG and ZTE have all made Android phones (and tablets). Blackberry also launched its very first Android phone, the strangely-named Blackberry Priv at the end of 2015.
Check out our guide to the best Android phones right now.
Does Google make any Android phones?
Although Google owns the OS (Android), the company has not made any of the smartphones on which it runs in-house (it did make the Android-powered Pixel C tablet in 2015). However, it has partnered with various handset manufacturers over the years to make its own-brand smartphones under the 'Nexus' name.
![[From left to right] The Google Nexus One was actually made by HTC and ran Android 2.1 Eclair; the Google Nexus S was made by Samsung and launched on Android 2.3 Gingerbread, the Samsung Galaxy Nexus launched on Android 4.0 Ice Cream Sandwich, the LG Nexus 4 was the first handset to run Android 4.1 Jelly Bean out-the-box; the LG Nexus 5 was the first handset to run Android 4.4 KitKat and the current Nexus handset the Motorola Nexus 6, is the is the first handset to run Android 5.0 Lollipop. Nexus smartphone family](https://cdn2.recombu.com/media/mobile/Features/What%20is%20Android/NexusFamily(1)_w670_h330.png)
Google's Nexus phones are typically the first to receive new updates and are considered to be the flagship Android phones, even though some other Android devices sport larger screens, better cameras and more powerful hardware.
Android updates
Google is constantly working on new versions of the Android software. These releases are infrequent; at the moment they normally come out every six months or so, but Google is looking to slow this down to once a year. Check out our handy, comprehensiveguide to every Android version out there.
Versions usually come with a numerical code and a name that’s so far been themed after sweets and desserts, running in alphabetical order.
- Android 1.5 Cupcake
- Android 1.6 Donut
- Android 2.1 Eclair
- Android 2.2 Froyo
- Android 2.3 Gingerbread
- Android 3.2 Honeycomb - The first OS design specifically for a tablets, launching on the Motorola Xoom
- Android 4.0 Ice Cream Sandwich: The first OS to run on smartphones and tablets, ending the 2.X naming convention.
- Android 4.1 Jelly Bean: Launched on the Google Nexus 7 tablet by Asus
- Android 4.2 Jelly Bean: Arrived on the LG Nexus 4
- Android 4.3 Jelly Bean
- Android 4.4 KitKat: Launched on the LG Nexus 5
- Android 5.0 Lollipop: Launched on the Motorola Nexus 6 and HTC Nexus 9
- Android 6.0 Marshmallow: Launched on the LG Nexus 5X and Huawei Nexus 6P
- Android 7.0 Nougat: Launching on the rumoured HTC 'Marlin' and 'Sailfish'
The latest version, Android Marshmallow, aims to make the OS more user-friendly, with improved battery life and more control over your apps. Here's what's changed between the different Android versions.

Android tablets
Like Android phones, Android tablets come in all shapes and sizes. These can range from the 7-inch screen of the Asus-made Google Nexus 7 to far larger displays, such as the 10-inch display found on the Nexus 10.
Somewhat confusingly, some older Android tablets; like the original Samsung Galaxy Tab, launched running Android 2.2 Froyo - a version of Android designed for phones, whilst Android 3.0 Honeycomb was the first release of the OS specifically for tablets.
Older Android tablets which didn’t run on 3.0 Honeycomb couldn’t benefit from things like the redesigned YouTube app, improved widgets and certain tablet-specific apps like SwiftKey for Tablets.
This fragmentation between Android phones and tablets was eliminated with the launch of Android Ice Cream Sandwich, which was designed to operate on either type of device and scale accordingly. Android Jelly Bean introduced a number of improvements for both the smartphone and tablet experience over the likes of ICS (Ice Cream Sandwich) and that trend continues with the latest release, Android 7.0 Nougat, which brings features like split screen support to the table.
Do Android updates cost anything?
Android updates are free to download and install. Updates bring a number of new features and changes to Android each time. Generally, with each update the speed and overall performance of Android is improved upon.
Most of the high-end Android phones are scheduled to receive updates first. Most Android phones will have at least one update during their life cycle, with some having two. A life cycle is usually around 18 months, but depending on the phone this can be longer. These updates differ from app updates, which are smaller, incremental releases for individual applications installed on your Android device.
How do I get an update?
Android updates are normally received OTA (Over The Air), that is, sent directly to your Android phone without the need for a computer. Normally, once your Android phone or tablet is due to get an upgrade, you'll see a notification in the bar at the top of the screen. You'll then be prompted to connect to WiFi to avoid incurring extra data charges - updates can be quite big and downloading them over a mobile data connection isn’t advised as it may result in expensive data charges.
Updates are generally one-stage processes and relatively straightforward, but in some cases you may need to backup/save any media (photos, movies, music) or apps you've downloaded before updating.
How can I change the look and feel of my Android phone desktops?
Android phones from the likes of Huawei, LG and Samsung all sport a very different look and feel to the stock Android found on Google's own Nexus phones. That's because each manufacturer tends to add their own software overlay to Android, known as a 'launcher', which changes the design of the deskops, app logos and so on.
Luckily, if you feel like refreshing your Android phone's software design, that's dead easy to do. Just check out our guide to changing your Android launcher.

Which Programming Language Should You Learn For Software Development?
When starting on the path of programming, it’s important you invest your time wisely in choosing to learn something that will both benefit you in the immediate future with visible results on your platform of choice, as well as getting you set up for any future languages. Your choice will depend upon a number of factors, so let’s take a look at their characteristics, ease of learning, and likelihood of earning you a living. I’ll also show you some code to display “hello world”, the first application many people write when learning a new language.
In this first part, we’ll be looking at languages used to program software – as in applications which run on the computer or mobile devices. Next time we’ll look at the increasingly significant area of web-programming languages, used to create dynamic websites and interactive browser-based user interfaces.
There are two previous articles in this series which discuss some fundamentals of any programming languages, so if you’re new to programming then be sure to read those too:
Java
Java is a full object-oriented language, strongly typed, with an extensive feature set focused on networking and cross-platform compatibility. Applications written in Java can run on virtually any OS – though the performance won’t be as good as something designed to run natively.
It is the language of choice for most Computer Science courses, and consequently almost everyone has at least a little Java programming experience. Android applications are written in Java too, though you can’t simply run a regular Java app on your Android mobile nor vice-versa.
Likelihood Of Making You Money
If you can make an app worth charging for on the Android marketplace, then the world is yours for the taking. There’s also a lot of enterprise-level Java jobs, but the competition is high and pay low.

[Note: Don’t confuse Java with Javascript, which is a completely different language used for web programming – we’ll look at this more next time].
C/C++
Though actually separate languages, they are often grouped together, as C++ is basically an enhanced version of C, adding object oriented features. C++ is the serious programmer’s language of choice, forming the basis of most computer games and most advanced Windows software. It’s high performance, but requires a lot more precision on the programmers part when it comes to memory management and consequently has a steep learning curve. Not recommended for absolute beginners.
Likelihood Of Making You Money
With less competition than Java, C++ programmers will always be in demand and paid well, especially in the games industry.

C#
Pronounced C sharp, this is Microsoft’s clone of Java (though the two have since diverged with more pronounced differences) – a general purpose object-oriented strongly-typed language. Performance is good, though not as fast as C++. Software written in C# requires .Net framework to run and is Windows-only.

Likelihood Of Making You Money
There’s a good number of corporate C# jobs out there for enterprise solutions, but you’re unlikely to make money on a single piece of software unlike mobile development. Still, it’s a fun language and easy to learn for beginners, certainly I’d recommend it if you’d like to focus on Windows only.
You can download Microsoft Visual Studio Express for free, which helps greatly with GUI designing and code completion. You can also use it for Visual Basic and many other Microsoft-branded programming languages.
Visual Basic
Another of Microsoft’s contributions, Visual Basic is an event-driven language focussed on simple GUI-based apps. Event-driven means that the code you write will generally be reacting to what the user does – what happens when they click that button, for example. It’s incredibly easy to learn and get a simple app up and running, but ultimately limited and perhaps not the best for actually learning fundamental programming concepts.

Objective-C / Cocoa
This is the Apple Mac language upon which most OSX and iOS applications are built. Technically, Objective-C is an extended version of C with object-oriented features, much like C++, but is nearly always combined with the Cocoa framework for building graphical user interfaces and higher level features on the Mac platform. You must also be careful with memory management.
The syntax and concepts you need to learn are quite complex compared to a language like Java or C#, but on the other hand, Apple provides a comprehensive free development environment (XCode) and tools which make the process of creating real, useable apps fairly easy. There’s also a wealth of written and video tutorials out there to guide you, so it’s certainly more accessible than C++. It’s basically your only choice for OSX and iOS development, but you’ll be able to write for both the Apple desktop and mobile environment with the one language.

Likelihood Of Making You Money
With a developer account ($99 yearly) and a killer app, you have the potential to make a lot – Apple has paid out $2 billion so far. App Store developers stand a better chance than Android developers for making money with paid apps, while Android developers tend to see more returns on in-app advertising.
That’s all the languages I’m going to cover today, and they form the majority of real-world software development on PCs, Macs and mobile environments. Before I get blasted in the comments, I’ve decided to include Python in the web-based list because that seems to be where it’s used most.
The truth is that once you have the basics down in any language, it’s relatively easy to learn another; just as knowing Chinese kanji makes reading and writing Japanese easier – programming languages often cross over and borrow from each other, sharing the same set of basic characteristics and syntaxes. Stay tuned for the next article in which I’ll look at web-based languages such as Javascript and PHP.
Using a web browser
A web browser is a type of software that allows you to find and view websites on the Internet. Even if you didn't know it, you're using a web browser right now to read this page! There are many different web browsers, but some of the most common ones include Google Chrome, Internet Explorer, Safari, and Mozilla Firefox.
No matter which web browser you use, you'll want to learn the basics of browsing the Web. In this lesson, we'll talk about navigating to different websites, using tabbedbrowsing, creating bookmarks, and more.
Watch the video below to learn the basics of using a web browser.
We'll be using the Google Chrome web browser throughout this lesson, but you can use any browser you want. Keep in mind that your browser may look and act a bit differently, but all web browsers work in basically the same way.
URLs and the address bar
Each website has a unique address, called a URL (short for Uniform Resource Locator). It's like a street address that tells your browser where to go on the Internet. When you type a URL into the browser's address bar and press Enter on your keyboard, the browser will load the page associated with that URL.
In the example below, we've typed www.bbc.com/travel into the address bar.

Links
Whenever you see a word or phrase on a website that's blue or underlined in blue, it's probably a hyperlink, or link for short. You might already know how links work, even if you've never thought about them much before. For example, try clicking the link below.
Links are used to navigate the Web. When you click a link, it will usually take you to a different webpage. You may also notice that your cursor changes into a hand iconwhenever you hover over a link.
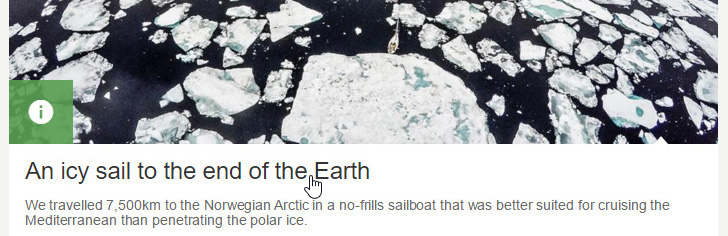
If you see this icon, it means you've found a link. You'll find other types of links this way too. For example, many websites actually use images as links, so you can justclick the image to navigate to another page.
Review our lesson on Understanding Hyperlinks to learn more.
Navigation buttons
The Back and Forward buttons allow you to move through websites you've recently viewed. You can also click and hold either button to see your recent history.

The Refresh button will reload the current page. If a website stops working, try using the Refresh button.

Tabbed browsing
Many browsers allow you to open links in a new tab. You can open as many links as you want, and they'll stay in the same browser window instead of cluttering your screen with multiple windows.
To open a link in a new tab, right-click the link and select Open link in new tab (the exact wording may vary from browser to browser).
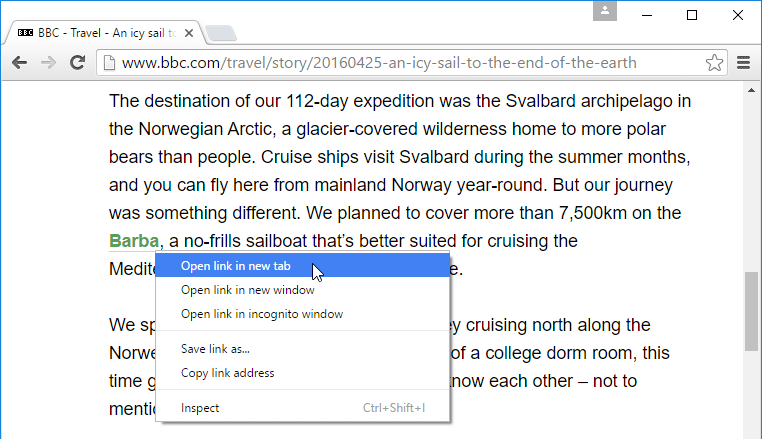
To close a tab, click the X.

To create a new blank tab, click the button to the right of any open tabs.

Bookmarks and history
If you find a website you want to view later, it can be hard to memorize the exact web address. Bookmarks, also known as favorites, are a great way to save and organize specific websites so you can revisit them again and again. Simply locate and select the Star icon to bookmark the current website.
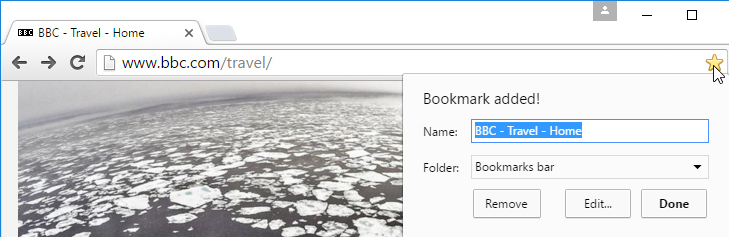
Your browser will also keep a history of every site you visit. This is another good way to find a site you visited previously. To view your history, open your browser settings—usually by clicking the icon in the upper-right corner—and select History.
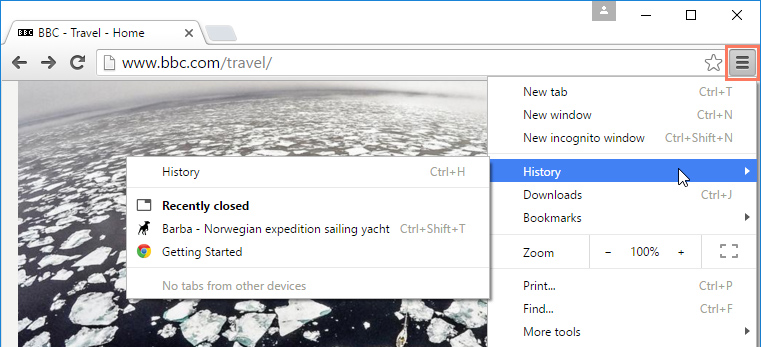
Downloading files
Links don't always go to another website. In some cases, they point to a file that can be downloaded, or saved, to your computer.
If you click a link to a file, it may download automatically, but sometimes it just opens within your browser instead of downloading. To prevent it from opening in the browser, you can right-click the link and select Save link as (different browsers may use slightly different wording, like Save target as).
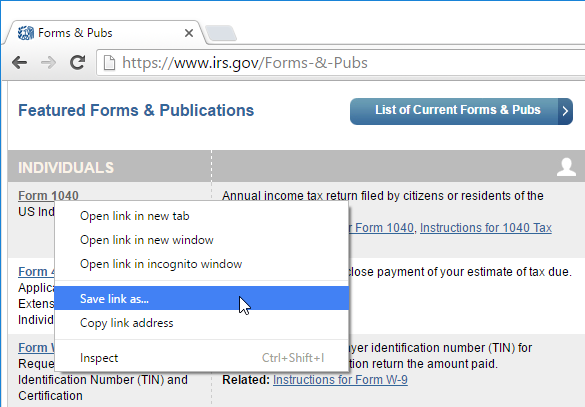
Review our lesson on Downloading and Uploading to learn more.
Saving images
Sometimes you may want to save an image from a website to your computer. To do this, right-click the image and select Save image as (or Save picture as).
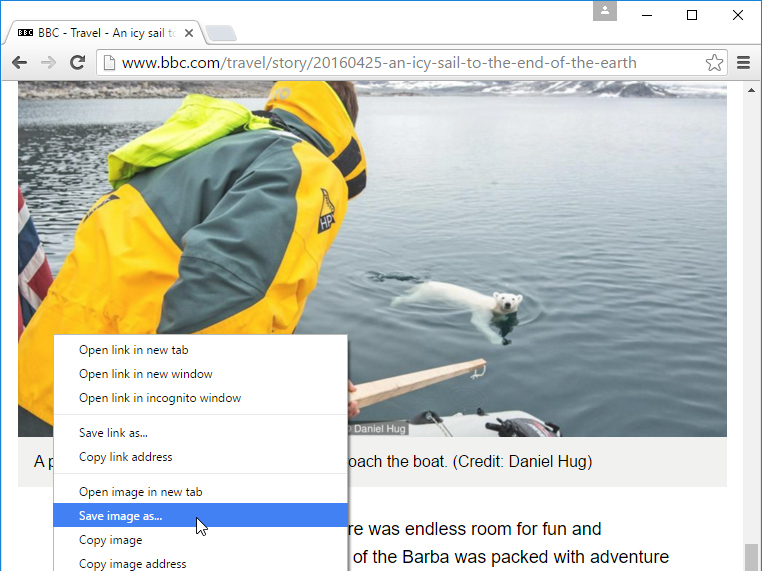
Plug-ins
Plug-ins are small applications that allow you to view certain types of content within your web browser. For example, Adobe Flash and Microsoft Silverlight are often used to play videos, while Adobe Reader is used to view PDF files.
If you don't have the correct plug-in for a website, your browser will usually provide a link to download it. There may also be times when you need to update your plug-ins. Review our lesson on Installing and Updating Plug-ins to learn more.




